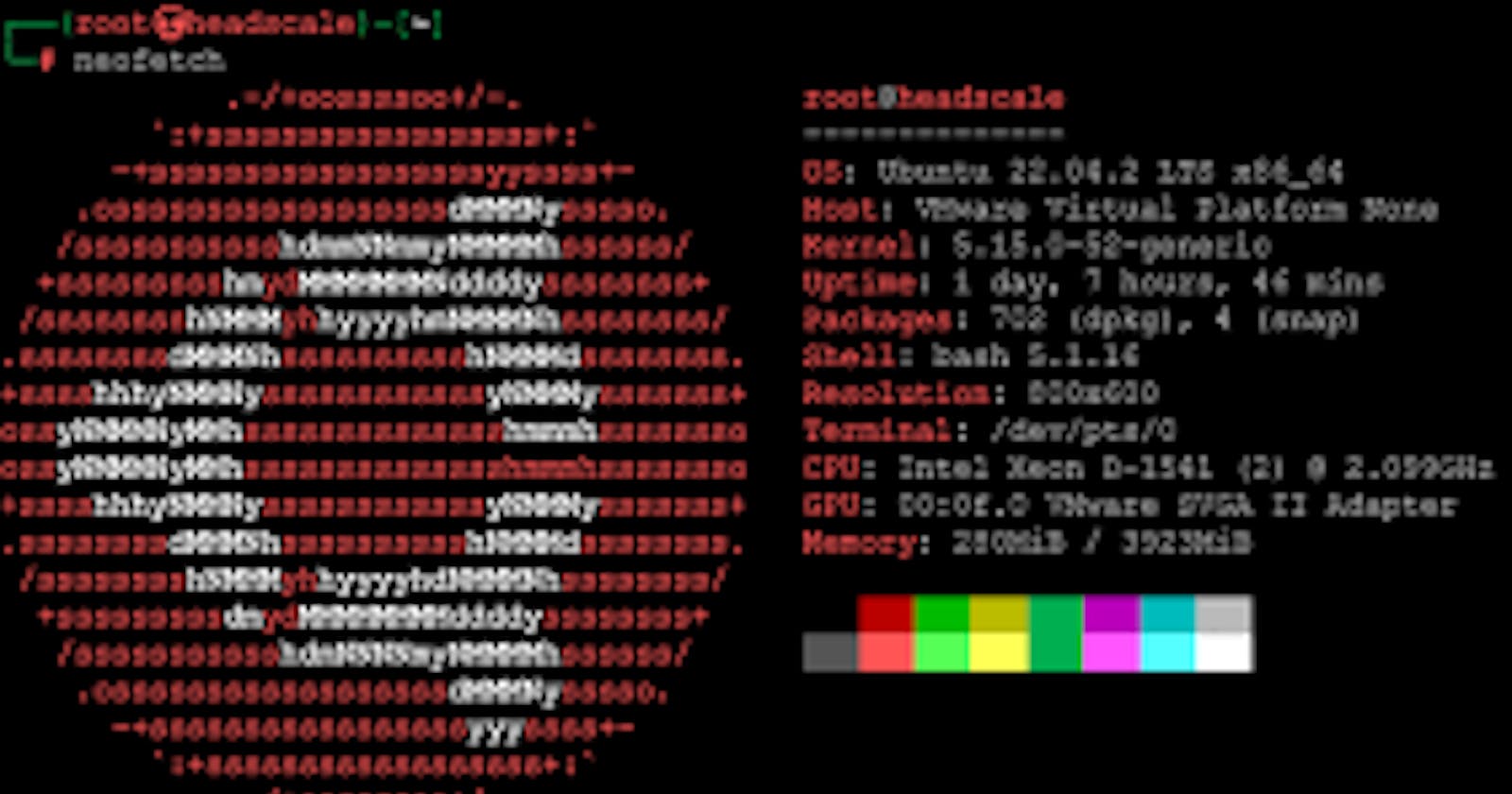Table of contents
No headings in the article.
The Linux terminal, often referred to as the command-line interface (CLI), is a dynamic and versatile tool that underpins the Linux operating system. In a world where point-and-click GUIs dominate, the terminal remains the linchpin for those who seek unparalleled control, efficiency, and a deeper understanding of their systems.
At its core, the terminal is a text-based interface where users interact with the operating system by typing commands. It's a direct channel to the system's brain, allowing you to execute a myriad of tasks, from simple file operations to complex system administration and programming tasks.
The Linux terminal has a rich history, harking back to the early days of computing when it was the sole means of interaction with a computer. Over time, GUIs have taken center stage, but the terminal has not lost its significance. In fact, it continues to be a favorite tool for programmers, system administrators, and power users who appreciate its efficiency and scriptability.
Whether you're a beginner looking to dip your toes into the world of command-line magic or an experienced user seeking to sharpen your skills, the Linux terminal is a realm where you can harness the true potential of your computer.Linux commands are the building blocks of the Linux operating system. Whether you're a newcomer or a seasoned user, understanding basic Linux commands is essential for efficient system navigation and management. In this article, we'll explore some of the fundamental Linux commands that are crucial for anyone starting their journey into the Linux world.
Linux commands are the gateway to unlocking the potential of this powerful operating system. The basic commands covered in this article are just the tip of the iceberg. As you become more proficient with Linux, you'll discover a vast array of commands and options that allow you to perform increasingly complex tasks. Whether you're a casual user or a system administrator, mastering these basic Linux commands is essential for efficient system navigation and management. So, don't hesitate to explore further and enhance your Linux skills.
Navigating the Linux File System
At the core of Linux command-line usage is the ability to navigate the file system. Here are some essential commands for moving around:
pwd (Print Working Directory)
pwddisplays the current directory's full path. It's your GPS in the Linux file system.Example:
bashCopy code$ pwd /home/usernamels (List)
lslists the contents of a directory, showing files and subdirectories.Example:
shellCopy code$ ls Desktop Documents Downloads Music Picturescd (Change Directory)
cdis used for changing the current directory. You can navigate to a specific directory by providing its path.Example:
shellCopy code$ cd Documentsmkdir (Make Directory)
mkdiris for creating new directories.Example:
shellCopy code$ mkdir NewFolder
Working with Files
Once you've navigated to the desired directory, you'll often need to work with files. Here are some fundamental file-related commands:
touch
touchis used to create new empty files. If the file already exists, it updates the access and modification times.Example:
shellCopy code$ touch myfile.txtcp (Copy)
cpallows you to copy files or directories from one location to another.Example:
shellCopy code$ cp myfile.txt /backup/mv (Move)
mvis used for moving or renaming files and directories.Example:
shellCopy code$ mv myfile.txt newfile.txtrm (Remove)
rmis used to delete files and directories. Be cautious with this command, as deleted files are usually not recoverable.Example:
shellCopy code$ rm myfile.txt
Viewing and Editing Files
To view or edit the contents of files, you'll need some specific commands:
cat (Concatenate)
catis used to display the content of a file. It's often used for viewing small text files.Example:
shellCopy code$ cat myfile.txtless
lessis a text file viewer that allows you to scroll through files, making it useful for viewing larger files.Example:
rubyCopy code$ less largefile.txtnano (Text Editor)
nanois a simple text editor that allows you to create and edit text files from the command line.Example:
rubyCopy code$ nano newfile.txt
File Permissions
Linux has a robust permission system to control access to files and directories. Understanding these commands is vital for securing your system:
chmod (Change Mode)
chmodallows you to change file permissions. You can add or remove read, write, and execute permissions for the owner, group, and others.Example:
shellCopy code$ chmod 644 myfile.txtchown (Change Owner)
chownis used to change the owner of a file or directory.Example:
shellCopy code$ chown newowner myfile.txtchgrp (Change Group)
chgrpis used to change the group ownership of a file or directory.Example:
shellCopy code$ chgrp newgroup myfile.txt
System Information
To gather information about your system, you can use these commands:
uname (Unix Name)
unamedisplays basic system information like the kernel version and machine type.Example:
bashCopy code$ uname -a Linux hostname 4.15.0-74-generic #84-Ubuntu SMP Thu Dec 19 08:06:28 UTC 2019 x86_64 x86_64 x86_64 GNU/Linuxdf (Disk Free)
dfprovides information about disk space usage on your system.Example:
bashCopy code$ df -h Filesystem Size Used Avail Use% Mounted on /dev/sda1 50G 20G 27G 43% /
Process Management
Managing processes is a key aspect of Linux administration. These commands help you control running processes:
ps (Process Status)
psdisplays information about active processes running on your system.Example:
rubyCopy code$ ps auxkill
killis used to terminate processes. You'll need the process ID (PID) to kill a specific process.Example:
shellCopy code$ kill 12345